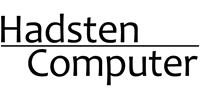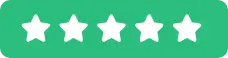Opgradere ram eller hukommelse i din computer hvis du mangler hukommelse. DDR 3, DDR 4 og DDR5 ram, DIMM og SO-DIMM. Kært barn har mange navne.
Opgradere ram – Det er billigt med nyt ram
Opgradere ram. Det er ikke dyrt og gør, at din computer kører bedre. Især når du opgraderer til en SSD harddisk. De giver rigtigt meget.
Arbejder du med grafik, eller gamer du, vil du især mærke stor forskel hvis du kun har 8GB ram.
Selvom du laver almindeligt kontorarbejde, anbefaler vi en opgradering, for at systemet kører bedst muligt.
Vi kan skifte eller opgradere din ram, klik her for at læse om computer reparationer.
Inden du går i gang med at finde mere hukommelse
Så skal du have styr på 4 ting.
- Kører du 32bit eller 64bit Windows?
- Det skal være samme mærke og type?
- Hvilken ram-type og -hastighed skal du bruge?
- Kan du køre dual channel?
- Hvor meget ram kan din computer trække?
32bit eller 64bit
Opgradere ram. Men hvis dit Windows system kører 32 bit, er din maksimale grænse 3 GB. Så at sætte 4 GB eller mere i ville være tosset. Alternativt kan du reinstallere et 64 bit system og så opgradere til flere ram.
Skal jeg køre 64 bit Windows?
Vi anbefaler aldrig at køre 32 bit – medmindre din computer er gammel eller har 2GB ram.
I dag kører stort set intet system med 32 bit, men der kan være systemer og produktioner hvor 32bit er nødvendig.
Windows 11 har droppet 64bit Windows.
Opgradere ram – samme type og mærke ram – meget vigtigt
Opgradere ram, når du skal opgradere ram eller hukommelse i din computer, skal det så være samme type?
I teorien og ifølge forklaringer rundt om på nettet har det intet at sige, men vi har erfaret noget andet.
Derfor fraråder vi at have 2 forskellige hastigheder, samt at opgradere hastigheden.
Dels er det meget lidt, du får ud af det, og dels vil du tit opleve, at computeren måske kører dårligt eller ustabilt med 2 hastigheder. F.eks. må du aldrig sammensætte 12.000s ram med andre hastigheder. Mange HP maskiner kan ikke køre godt bagefter.
Dette er blot vores erfaring.
Ram med køleplade
Det kan med fordel vælges ram med køleplader.
DIMM eller SO-DIMM
Den nemmeste måde at finde din ram-type og hastighed er at åbne din computer og se, hvad der står på dine ram. Her fremgår alle specifikationerne. De lange ram er DIMM, de korte SO-DIMM.
Forklaret er de korte ram dem du putter i bærbare computere, og de lange er det almindelige stationære ram mobulder.
Hvor mange ram kan din computer trække?
Når det er gjort, er det vigtigt at finde ud af, hvad dit bundkort understøtter. Du kan ikke sætte 8 GB ram i en computer, hvor grænsen er 4 GB. Der kan ikke køres 2 gange 4 GB, hvis computeren kun understøtter 1 gange 8GB (eller omvendt). Det kan du se ved at slå din computer op. Ved stationære pc’er, slår du dit bundkort op, det er det nummer, der står i din faktura eller på selve bundkortet. Ved bærbare, kan du slå det op på producentens hjemmeside.
Læs desuden vores guide til at se forskel på numrene: Ram – Sådan skelner du mellem DDR navn og PC navn
Det er dog ikke altid, computeren vil godtage det ram, du køber. Vi anbefaler, at du holder dig til Kingston og Corsair – det er de to bedste kvalitetsmærker.
Vi hjælper gerne
Vi anbefaler altid at tage computeren med ned til din lokale computerbutik – de kan hurtigt slå det op og teste din maskine med det nye ram. Så slipper du for alt bøvlet selv.
Du kan du altid kontakte os på 61303866 eller kontakt@hadstencomputer.dk.
Læs også: Ram – Sådan skelner du mellem DDR navn og PC navn, klik her for at læse mere.
Slå kingstom ram op og se om den passer i din computer, klik her.